Troubleshoot Windows XP Wireless Network Connection Problems
Does your laptop keep dropping or losing its wireless connection for no reason? Or maybe your laptop can see the wireless access point, but won’t connect unless you restart the entire computer? These are some of the problems that I’ve had myself and so here is a quick and dirty guide to troubleshooting your wireless network in Windows XP without having to go out and buy a new router! I also wrote a more recent post on troubleshooting Wi-Fi problems in Windows 8.
Firstly, the more common wireless issue is when the computer will continuously drop from the Wi-Fi network and then suddenly reconnect for no apparent reason. The main culprit behind this type of problem is usually software, not hardware. By software, I don’t mean your Windows operating system, but the device drivers for your wireless network card and your wireless router.
You’ll need to visit the web site for the hardware manufacturer for your PC and download the latest drivers. So if you have a Dell, go to support.dell.com, find your model and download the driver for the wireless card. Same thing applies to your router, go to D-Link, Netgear, or the Linksys web site and install the latest firmware for the router. You can read a previous article I had written about updating drivers for your wireless card if the connection is dropping.
That will usually fix any problems with the connection being dropped! If you’re having problems connecting in the first place, you might want to try resetting the current configuration in Windows and then try to connect. You can do this by first going to the Control Panel and clicking on Network Connections.
You’ll get a list of all the current connections on your computer, such as bluetooth, wireless, local area connection, etc. Go ahead and right-click on your wireless network connection and choose Properties.
Click on the Wireless Networks tab and click on the name of the network in the list of Preferred networks. Now you want to click Remove so that Windows will erase any of the current settings for that network and will start from scratch. A lot of times when you refresh the list of networks again, Windows will automatically connect. Go ahead and click OK and then click on the wireless network icon in your Taskbar and try to connect again.
If that does not work, you can also try to Repair the wireless connection. The Repair option tries a few other things, such as disabling and re-enabling the wireless card, clearing out the DNS cache of old records, and then connecting to the wireless network. You can do a repair by going to Network Connections as shown below and right-clicking the wireless connection and choosing Repair. My image is showing Local Area Connection, but you should see Wireless Network Connection if your computer has a wireless card.
Finally, it’s a good idea to check the TCP/IP properties of your network connection to make sure they are configured properly. A lot of times people manually change them or are told to change them by computer help desk folks on customer support calls. To check the settings, go to Network Connections like mentioned above and then right-click on the network connection and choose Properties.
Now select Internet Protocol (TCP/IP) in the list box and click on Properties. You’ll want to make sure that the Obtain an IP address automatically and Obtain DNS server address automatically radio buttons are selected. There are cases where the IP address and DNS server addresses have to be manually entered, but that is rare and should never be the case in the home environment.
So if updating the driver, resetting the configuration, and repairing the network connection don’t work, then try to unplug the wireless router and plug it back in after about a minute. It’s best to turn off the cable modem too, but you should always turn on the modem first, then the router.
Unless there is something physically wrong with the router, one of the methods above should work! If you’re still have trouble with a network connection in Windows XP, post a comment and we’ll try to help. Enjoy!
Content Credits to: Aseem Kishore (online-tech-tips.com)
Firstly, the more common wireless issue is when the computer will continuously drop from the Wi-Fi network and then suddenly reconnect for no apparent reason. The main culprit behind this type of problem is usually software, not hardware. By software, I don’t mean your Windows operating system, but the device drivers for your wireless network card and your wireless router.
You’ll need to visit the web site for the hardware manufacturer for your PC and download the latest drivers. So if you have a Dell, go to support.dell.com, find your model and download the driver for the wireless card. Same thing applies to your router, go to D-Link, Netgear, or the Linksys web site and install the latest firmware for the router. You can read a previous article I had written about updating drivers for your wireless card if the connection is dropping.
That will usually fix any problems with the connection being dropped! If you’re having problems connecting in the first place, you might want to try resetting the current configuration in Windows and then try to connect. You can do this by first going to the Control Panel and clicking on Network Connections.
You’ll get a list of all the current connections on your computer, such as bluetooth, wireless, local area connection, etc. Go ahead and right-click on your wireless network connection and choose Properties.
Click on the Wireless Networks tab and click on the name of the network in the list of Preferred networks. Now you want to click Remove so that Windows will erase any of the current settings for that network and will start from scratch. A lot of times when you refresh the list of networks again, Windows will automatically connect. Go ahead and click OK and then click on the wireless network icon in your Taskbar and try to connect again.
If that does not work, you can also try to Repair the wireless connection. The Repair option tries a few other things, such as disabling and re-enabling the wireless card, clearing out the DNS cache of old records, and then connecting to the wireless network. You can do a repair by going to Network Connections as shown below and right-clicking the wireless connection and choosing Repair. My image is showing Local Area Connection, but you should see Wireless Network Connection if your computer has a wireless card.
Finally, it’s a good idea to check the TCP/IP properties of your network connection to make sure they are configured properly. A lot of times people manually change them or are told to change them by computer help desk folks on customer support calls. To check the settings, go to Network Connections like mentioned above and then right-click on the network connection and choose Properties.
Now select Internet Protocol (TCP/IP) in the list box and click on Properties. You’ll want to make sure that the Obtain an IP address automatically and Obtain DNS server address automatically radio buttons are selected. There are cases where the IP address and DNS server addresses have to be manually entered, but that is rare and should never be the case in the home environment.
So if updating the driver, resetting the configuration, and repairing the network connection don’t work, then try to unplug the wireless router and plug it back in after about a minute. It’s best to turn off the cable modem too, but you should always turn on the modem first, then the router.
Unless there is something physically wrong with the router, one of the methods above should work! If you’re still have trouble with a network connection in Windows XP, post a comment and we’ll try to help. Enjoy!
Content Credits to: Aseem Kishore (online-tech-tips.com)






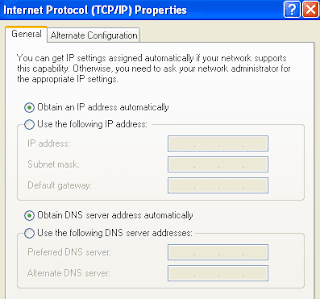






Post a Comment