How to Change the Default Program to Open a File With
With so many great open source programs on the market, it’s pretty normal for people to use third party text editors, photo editors, etc. instead of the default programs installed on Windows.
For example, when I double-click on a TXT file, it always opens up in Notepad. That used to be OK, but now that I have installed Notepad++, an awesome text/code editor with tons more features, I would rather have all my text files open with Notepad++ instead of Windows Notepad.
So how can you change the default program for opening a particular file? Well, there are two ways to go about it. Note that these instructions are geared more towards Windows XP users. Read this post if you want to change the default programs in Windows 7, 8 or Windows 10.
Method 1 – Use Open With Dialog
The easiest way to change the default launching program for a file type is to right-click on the file, click on Open With and click on Choose Program.
Now choose the program that you want to use to open files of this type. If it is not in the list, you can click the Browse button, navigate to the Program Files folder and click on the EXE file.
Once you choose the program, make sure to check the Always use the selected program to open this file box and then click OK.
That’s pretty much it! Now any time you click on a TXT file, it will open using the program you selected in the Open With dialog.
Method 2 – File Types Dialog
The second method is to open My Computer, go to Tools, and click on Folder Options.
Now click on the File Types tab and scroll down to the file type extension you want to change, in our example TXT.
Click on the Change button and the same dialog pops up like when you click Choose Program from the Open With menu. Go ahead and pick the program from the list and click OK.
You can do this for any file type on your computer, including pictures, sounds, videos, PDF documents, etc. I know that I prefer to use Foxit Reader over Adobe Reader any day because it’s so much faster. Enjoy!
Content & Images Credits to: Aseem Kishore (online-tech-tips.com)
For example, when I double-click on a TXT file, it always opens up in Notepad. That used to be OK, but now that I have installed Notepad++, an awesome text/code editor with tons more features, I would rather have all my text files open with Notepad++ instead of Windows Notepad.
So how can you change the default program for opening a particular file? Well, there are two ways to go about it. Note that these instructions are geared more towards Windows XP users. Read this post if you want to change the default programs in Windows 7, 8 or Windows 10.
Method 1 – Use Open With Dialog
The easiest way to change the default launching program for a file type is to right-click on the file, click on Open With and click on Choose Program.
Now choose the program that you want to use to open files of this type. If it is not in the list, you can click the Browse button, navigate to the Program Files folder and click on the EXE file.
Once you choose the program, make sure to check the Always use the selected program to open this file box and then click OK.
That’s pretty much it! Now any time you click on a TXT file, it will open using the program you selected in the Open With dialog.
Method 2 – File Types Dialog
The second method is to open My Computer, go to Tools, and click on Folder Options.
Now click on the File Types tab and scroll down to the file type extension you want to change, in our example TXT.
Click on the Change button and the same dialog pops up like when you click Choose Program from the Open With menu. Go ahead and pick the program from the list and click OK.
You can do this for any file type on your computer, including pictures, sounds, videos, PDF documents, etc. I know that I prefer to use Foxit Reader over Adobe Reader any day because it’s so much faster. Enjoy!
Content & Images Credits to: Aseem Kishore (online-tech-tips.com)

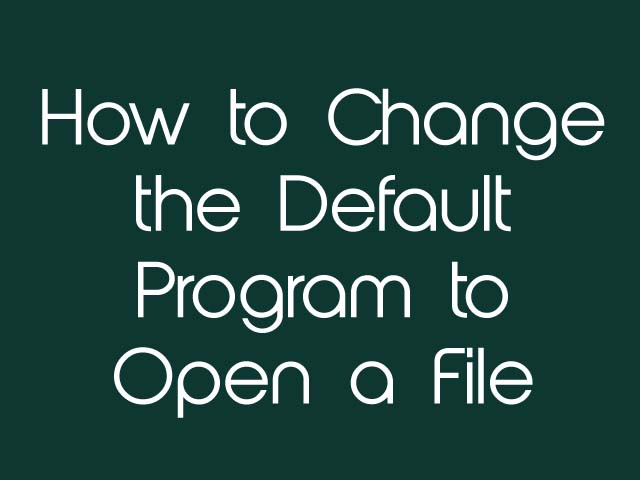










Post a Comment